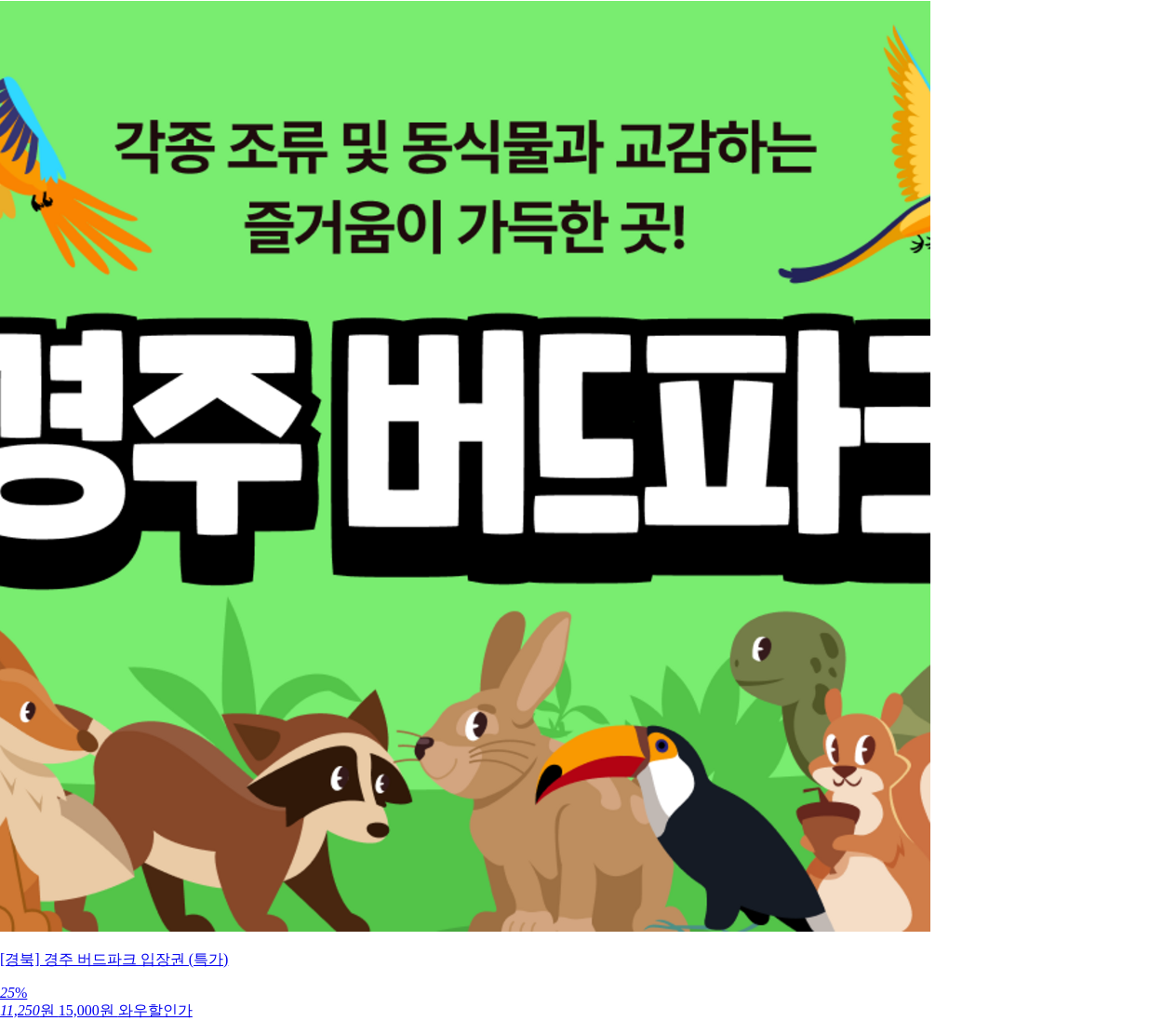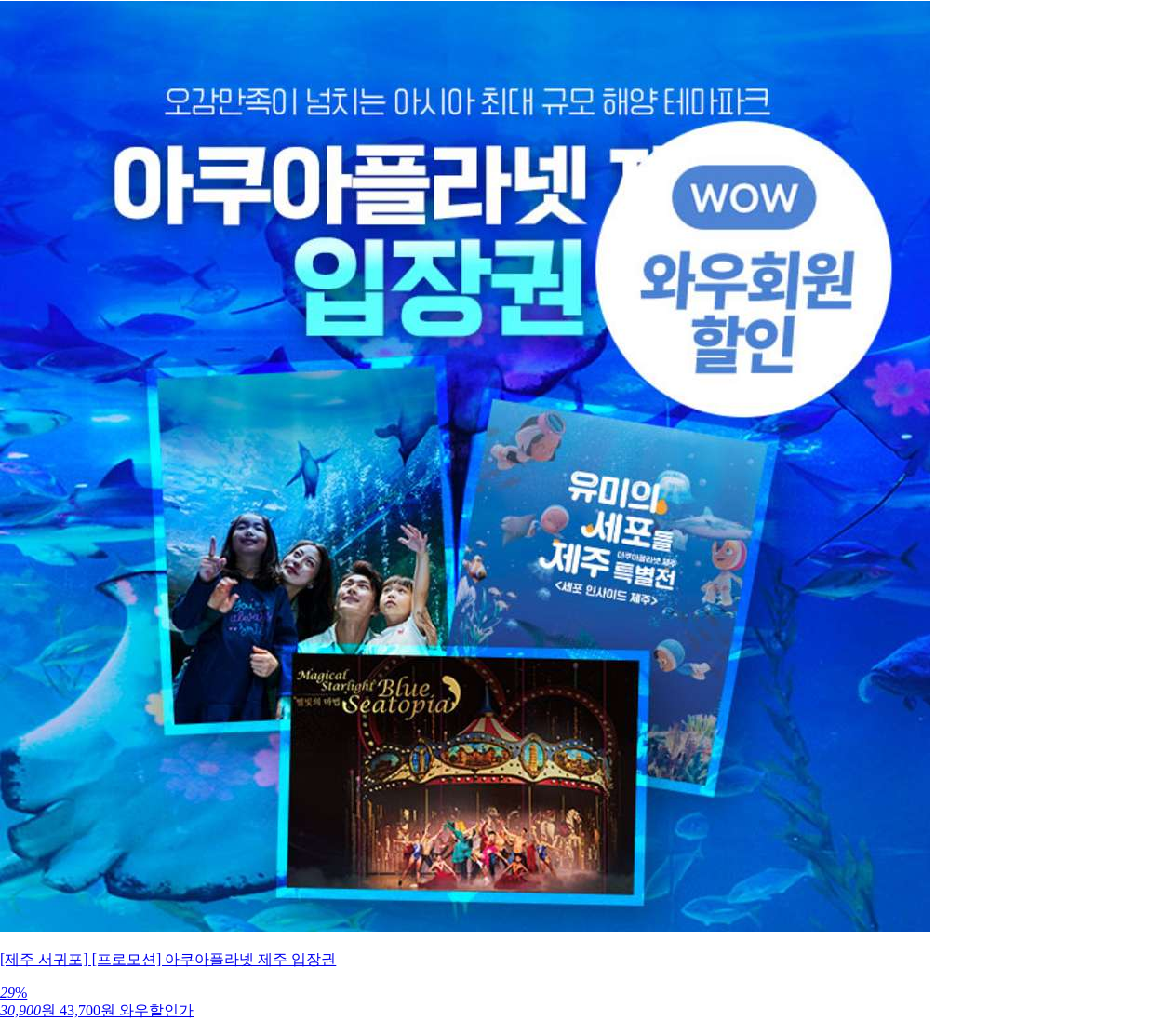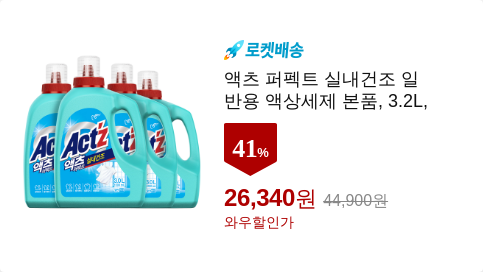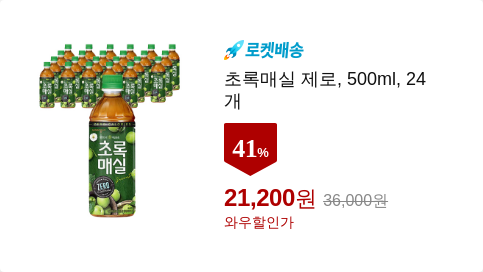하나 혹은 다수의 이미지파일의 크기를 변경해 뱉어주는 이미지 크기조절 리사이즈 용 Mac 앱입니다.
여러개의 사진 이미지 크기조절, 회전, 반전, 이미지 파일포맷변환 (resize, crop, rotate, flip )을 한번에 해줍니다.
아래에서 상세 사용법과 어떤 기능들이 있는지 살펴보겠습니다
Image Resizer앱 특징
- 다수의 사진 크기 조절
- 쉬운 이미지 용량줄이기
- 미리 정해두는 세팅 옵션
- 다른 파일포맷으로 쉬운 변환
- 사용자 친화적인 UI
- 원하는 픽셀면적 선택, 이미지 파일 리네임, 용량 줄이기
- 이미지 회전과 반전
- 이미지 사이즈(픽셀면적) 퍼센트로 변경 지정가능
- 이미지 품질을 보존한 채 픽셀면적 변경
- 폴더 또는 다수 사진파일 드래그 드랍
- 맥 기본 ‘사진’앱 (Photos.app)의 사진 가져오기
(맥OS) 이미지 크기조절 리사이즈 용 맥앱 Image Resizer
Image Resizer - Ultimate Photo Resizer Tool
가격: 무료 6월 12일 (09:45 기준)
*앱가격은 언제든 변경될 수 있으니 앱스토어에서 구매 전 꼭 확인하시기 바랍니다.
맥에서 Image Resizer로 이미지 크기조절 (빠른 안내)
먼저 앱이름에 맞춰 가장 많이 사용하실 것같은 이미지 크기조절을 위한 간단 절차를 먼저 살펴보고 세부사항은 뒤에서 알아보겠습니다.
위쪽 탭 버튼의 순서대로 SELECT PHOTOS (사진선택) > RESIZE SETTINGS(크기선택) > OUPUT SETTINGS(내보내기) 순으로 진행이 되는데요. 폴더에 있는 자신의 사진을 끌어다 놓아서 사진부터 추가합니다.

아래그림처럼 사진이 추가되면 각 사진마다 선택박스 바로 선택되어있는 걸 보실 수 있고요. 오른쪽아래 Next 버튼을 누르거나 위쪽 RESIZE SETTINGS 탭을 눌러 다음단계로 넘어갑니다.

다음단계인 RESIZE SETTINGS에서는 왼쪽에서 Custom Width x Height (가로x세로 픽셀면적) 또는 Percentage of width x height (가로세로 퍼센트) 둘중 하나를 선택하고 원하는 W와 H(너비와 높이) 값을 입력해줍니다. Keep aspect ratio(비율유지)가 체크되어있기때문에 가로, 세로 중 한 쪽만 값을 지정해주면 됩니다.

그런 뒤 화면아래쪽 Next 버튼이나 위쪽 탭에서 OUTPUT SETTINGS를 선택해 다음단계로 넘어갑니다.
마지막 단계에서는 Browse 버튼을 눌러 출력 이미지를 저장할 폴더경로를 지정해준 뒤 Process 버튼을 눌러주면 변환과정을 거쳐 해당폴더에 새로운 파일이 저장됩니다.

제 경우 가로를 900으로 지정했기때문에 모든 사진파일의 가로픽셀 크기가 900으로 저장된걸 보실 수 있습니다:

같은 사진파일들을 또다른 조건으로 재출력하고 싶다면 RESIZE SETTINGS로 돌아가 원하는 값을 입력하고 위과정을 반복하면 됩니다.
여기까지 전체과정을 보았으니 나머지 세부항목들은 금방 해내실 수 있을 겁니다.
Mac Image Resizer 옵션 상세 – 작업할 사진 추가하기
폴더에 있는 사진을 간단히 드래그 드랍해서 추가하는 방법은 앞에서 살펴보았고, 창 왼쪽 아래에있는 버튼을 통해서도 사진을 추가 할 수 있는데요. Add Folder 나 Add Photos 버튼을 통해서 추가할 수도 있습니다.
맥 기본 사진앱을 주로 사용하시는 분이라면 사진앱 라이브러리에 있는 사진을 불러오고 싶으실텐데요.
창 왼쪽아래에 보면 ![]() 버튼을 보실 수 있을 겁니다. 이 버튼을 눌러 포토라이브러리 파일을 찾아 선택하면 사진라이브러리 속 전체 사진을 몽땅 가져오는 무서운 버튼이므로 사용하지 않길 권해드립니다. 수백기가~ 수테라 용량의 사진을 한번에 불러올 생각은 없으시겠죠?
버튼을 보실 수 있을 겁니다. 이 버튼을 눌러 포토라이브러리 파일을 찾아 선택하면 사진라이브러리 속 전체 사진을 몽땅 가져오는 무서운 버튼이므로 사용하지 않길 권해드립니다. 수백기가~ 수테라 용량의 사진을 한번에 불러올 생각은 없으시겠죠?
그대신 아래그림처럼 Add Photos 버튼을 눌러 나오는 파인더창의 사이드바를 보면 미디어(Media)항목에 사진(Photos)항목이 나오고 이것을 선택해서 자신의 사진앨범에 접근 할 수 있습니다:

그렇게 자신의 앨범을 선택해서 원하는 사진만 Command + 클릭 으로 개별선택하거나 Shift + 클릭 같은 범위형 선택으로 원하는 사진만 선택한 뒤 Add Photos 버튼을 누르면 됩니다.
이미지 리사이즈 상세 – 사진선택 (SELECT PHOTOS)
사진을 추가하고 나면 SELECT PHOTS 단계에서는 추가된 사진 이미지에 대한 정보를 볼 수 있는데요:

각 사진에 있는 ![]() 체크마크를 해제하면 해당 사진은 작업하지 않습니다.
체크마크를 해제하면 해당 사진은 작업하지 않습니다.
왼쪽 상단 ![]() 버튼을 눌러 목록형보기로 전환할 수 있습니다. 위 그림에서는 현재
버튼을 눌러 목록형보기로 전환할 수 있습니다. 위 그림에서는 현재 ![]() 네모네모 버튼이 눌려있어서 썸네일 보기인 상태입니다.
네모네모 버튼이 눌려있어서 썸네일 보기인 상태입니다.
사진을 마우스 우클릭하면 추가 메뉴가 나와서 다음과 같은 작업을 수행할 수 있습니다.
- Reveal in Finder: 해당파일을 파인더에서 열기
- Open in Preview: 미리보기 앱으로 열어서 사진 크게 보기
- Get Info: 파일 정보 창 열기
- Remove Photo: 목록에서 삭제
또한 위 스크린샷에서는 나타나있지 않지만 창 아래쪽 Remove All 버튼을 눌러 모든 목록을 삭제할 수 있습니다.
이미지 리사이즈 변환설정 – RESIZE SETTINGS
사이즈 세팅 단계에서는 Resize Options(픽셀면적크기조절), Rotate Options(회전), Flip Options(반전/미러) 크게 3개의 섹션으로 나누어진 것을 보실 수 있습니다:

Resize Options
픽셀면적 사이즈 변경을 원하지 않는다면 Keep Original size을 체크하면 됩니다. 그 외 것을 선택하면 노란박스 표시 3가지 중 하나의 방법을 선택 가능합니다:

Predefined size: 미리 정의된 크기에서 선택가능합니다. 사용자의 커스텀/퍼센트 크기를 등록할 수도 있습니다.
Custom Width X Height: 픽셀면적으로 크기를 지정합니다.
Percentage of width x height: 원본크기에 비례해서 퍼센트(%)단위로 지정합니다
아래쪽 Keep aspect ratio를 체크하면 가로 세로 비율이 유지가 되어 가로나 높이 한쪽 길이만 지정해주면 반대쪽은 그에 맞춰 변경됩니다.
Custom W x H 또는 Percentage 항목으로 크기를 지정할 때 아래쪽에 Save as Predefined를 체크한 뒤 사진 출력 작업을 완료하게 되면 맨위 노란박스 Predefined size의 Select 항목에 커스텀 크기가 즐겨찾기로 저장되어 다음에 빠르게 선택 가능합니다.
Rotate Options 와 Flip Options
사진 회전과 반전 설정을 하는 옵션입니다. 어느쪽 방향으로 회전/반전할 것인지 지정해 주면 되니 어렵지 않으시겠죠?

이미지 리사이즈 내보내기 출력 설정(OUTPUT SETTINGS)
마지막으로 내보내는 옵션에서는 파일포맷이나 파일이름에 간단한 접두사,접미사 붙이기 같은 리네임 기능을 설정할 수 있습니다.

Output Format
Retain the original format 을 선택하면 원본 파일포맷을 유지하지만 다른 포맷으로 일괄적으로 바꾸고 싶다면 Covert to following format을 체크해서 TIF, TIFF, PNG, JPG, JPEG, JPEG200, BMP, GIF 중 하나를 고르면 됩니다.
JPG의 경우 이미지 압축품질도 설정할 수 있네요
Output File Name
파일이름을 바꿀 수도 있는데요. 복잡한 규칙은 적용할 수 없지만 다음중 하나의 규칙을 선택할 수 있네요:
- Original Name: 원본 파일이름 저장
- [Original Name]_[W]x[H] : ‘원본파일이름 픽셀면적 숫자’ 라는 이름으로 저장
- Add prefix (접두사): 파일이름 앞에 지정한 글자를 붙임
- Add Suffix (접미사): 파일이름 뒤에 지정한 글자를 붙임
Output Folder
- Browse: 출력파일을 저장할 폴더를 지정합니다.
- Keep Folder Hierarchy: 이 항목을 체크하면 원본파일이 있던 각각의 부모폴더 구조대로 내보내게 되는데요. 사진라이브러리 (.photolibrary)에서 사진을 가져온 경우라면 사진라이브러리 폴더구조 자체가 알아보기 힘들고 복잡하므로 추천하지 않습니다.
Ask Before Overwrite: 같은 이름의 파일이 있을때 덮어쓰기 여부를 물어볼지 설정합니다.
이제 각 단계의 모든 설정에 대한 설명이 끝났으니 각단계별로 원하는 설정을 세팅한 뒤 Process 버튼을 눌러서 설정대로 새로운 사진파일을 저장하시면 됩니다.
관련글
앱스토어 스크린샷: Image Resizer - Ultimate Photo Resizer Tool





오늘의 쿠팡 골드박스 할인품목