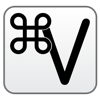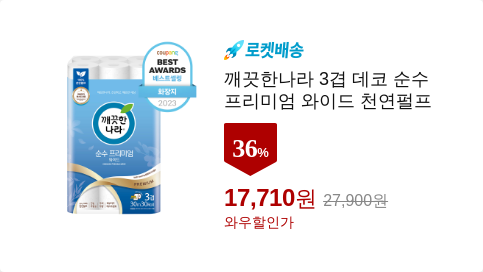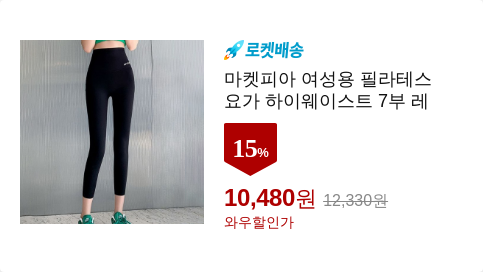클립보드 히스토리 앱, 그리고 그특성을 이용한 파일,폴더 복사를 위한 임시보관함입니다.
히스토리창을 여는 글로벌 단축키는 Shift + Command + V 키이지만 바꿀 수 있습니다.
글로벌 단축키는 다른앱을 사용중에도 히스토리창을 열수 있게 해줍니다.
히스토리 창이 열리면 현재 활성화 중인 모니터(듀얼모니터 환경의 경우 마우스 클릭이 이루어진 모니터)의 왼쪽 또는 오른쪽 변에 길게 나타납니다.
- 재부팅/재로그인시 자동실행 설정
- 모니터아래 독아이콘 보이기/감추기 (Show application icon in dock)
- 모니터위에 메뉴바 아이콘 보이기/감추기 (Show application icon in status bar)
파일이나 폴더는 Command + C 로 파일을 복사하고나면 히스토리에 등록되고요, 히스토리 목록에서 더블클릭하고나면 파인더에서 Command + V 또는 Command + Option + V 하시면 복사 또는이동 됩니다. 혹은 마우스로 끌어다 복사할 수 있어요
*이 앱은 가격변동에 주의가 필요한 개발자의 앱입니다. 할인을 하더라도 아무때나 수동으로 가격을 변경하는 것같습니다. 스토어에서의 가격을 꼭 확인하세요.
앱스토어 스크린샷: Clipboard Manager
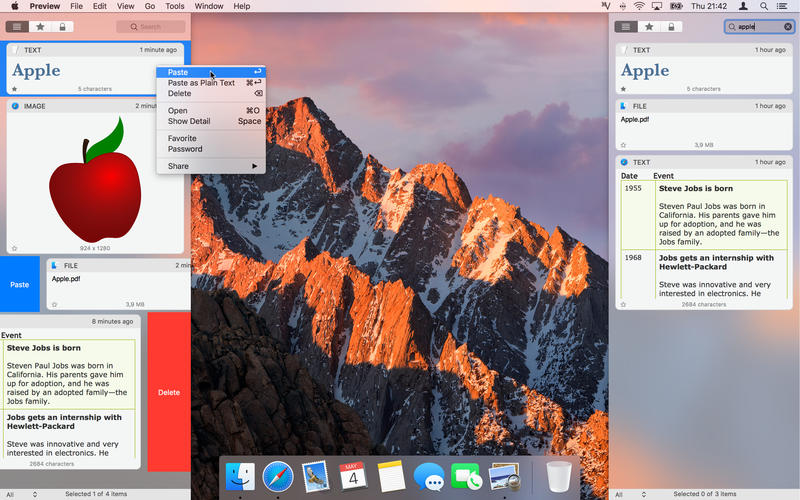
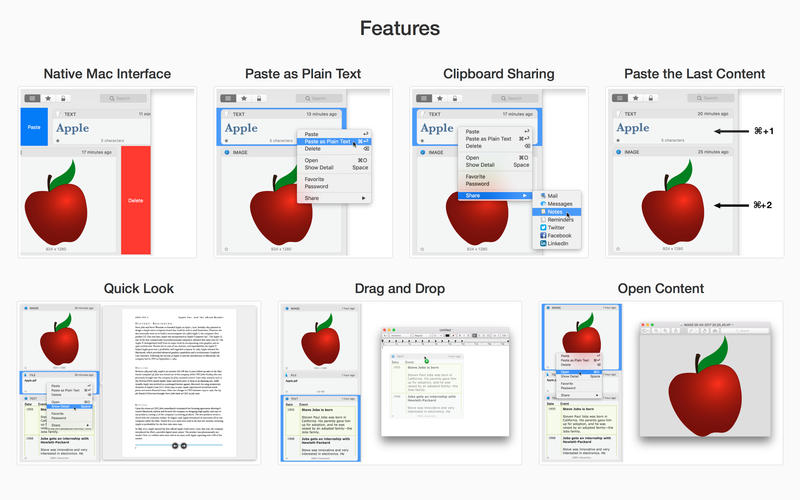

Clipboard Manager 소개 및 기본 사용방법(텍스트)
클립보드 히스토리 관리 앱을 찾는 분이라면 Command + C 키로 텍스트나 이미지를 ‘클립보드’라고 하는 보이지 않는 임시영역에 복사해뒀다가 Command + V 키로 붙여넣기 할 수 있다는 것을 알고 계실 겁니다.
하지만 이 임시공간인 클립보드는 보통의 경우 가장 최근 복사이력만 꺼내쓸 수 있는데요. Clipboard manager(클립보드 매니저)는 클립보드에 복사했던 이력을 기록해뒀다가 언제든 골라서 붙여넣기 할 수 있게해주는 앱입니다.
클립보드 매니저가 실행 중인 때에 언제든 글로벌 단축키인 Shift + Command + v 키를 누르면 아래 스샷처럼 한쪽 변에 히스토리 창이 나타나서 그 기록을 볼 수 있습니다.

이 이력 중 가장 위에 있는 것은 가장 최근 것으로서 현재 클립보드에 복사되어있는 내용과 일치합니다.
중간에 있는 것 중 하나를 더블클릭하게 되면 창이 사라지는데 다시 열어보면 더블클릭했던 것이 맨위로 옮겨진 것을 보게 될겁니다. 물론 클립보드 가장최근으로 다시 복사되기도 하지요. 그래서 텍스트 편집기 같은 곳에 Command + V 키를 이용해 붙여넣으면 일 전에 더블클릭했던 내용이 붙여넣어집니다.
더블클릭이 아니라 선택후 리턴(엔터)키를 누르거나 항목을 우클릭해서 나오는 메뉴에서 Paste를 선택해도됩니다.

Paste as Plain Text를 선택하면 ‘서식없는 텍스트’로 붙여넣을 수 있습니다:

선택항목을 ‘드래그 앤 드랍’으로 마우스클릭 후 직접 끌어다 다른 앱의 입력커서에 가져다 놓아서 붙여넣을 수도 있습니다:
이미지 복사이력 또한 기록되어서 같은 방법으로 사용할 수 있습니다:

사파리에서 이미지를 복사하자 Clipboard Manager에 기록된 모습
맥 클립보드 복사 히스토리 검색, 타입별 분류, 즐겨찾기, 삭제, 앱제외
복사이력이 너무 많다면 지난 이력을 찾기가 힘들어지죠. 좀더 쉽게 찾을 수 있도록 몇가지 방법이 제공되는데요.
창을 열자마자 곧바로 타이핑후 엔터키를 누르면 검색결과가 나타납니다:

창 아래쪽에서는 위아래방향 꺽쇠 버튼을 눌러 유형별로 분류해서 볼 수 도 있습니다:

자주 쓰는 내용이라면 즐겨찾기 버튼을 눌러 즐겨찾기 탭에서 찾아볼 수도 있습니다:

필요없는 것들은 선택 후 삭제할 수도 있는데요. 개별선택하거나 Command + All 키나 Command + 클릭, 혹은 Shift+클릭 같은 범위형 항목선택 후 Delete 키를 눌러 삭제도 가능합니다:

선택 삭제시 즐겨찾기 항목까지 삭제된다는게 아쉬운 점 같습니다. 전체선택해서 삭제해도 즐겨찾기항목은 남겨둔다면 좀 더 편리할 것같다는 생각이 듭니다.
또한 특정앱에서 클립보드로 복사한 내용은 히스토리에 기록하고 싶지 않다면 제외 앱을 등록해서 히스토리 목록이 과도하게 쌓이는 걸 어느정도 막을 수도 있는데요. ClipboardManager 메뉴> Preferences > Ignore > + 버튼을 눌러 Application(애플리케이션)폴더에서 원치않는 앱을 추가해주면 됩니다:

클립보드 기록내용을 사용하던 앱에 자동 붙여넣기 애플스크립트 파일 생성
더블클릭 후 사용하던 다른 앱으로 돌아가 매번 Command + V 키를 이용해 붙여넣는게 귀찮을 지도 모르겠습니다. 제작사에서는 애플스크립트 파일을 만들어서 사용하던 앱에 자동으로 붙여넣는 기능을 만들어줬는데요.
‘터미널’앱을 열고 아래 명령어를 붙여넣어 실행하면 사용자 라이브러리에 애플스크립트 파일이 생성됩니다.
echo "tell application \"System Events\" to keystroke \"v\" using command down" > ~/Library/Application\ Scripts/cz.jv.ClipboardManager/Paste.applescript

터미널 앱에서 애플스크립트 파일을 만드는 명령어를 실행한 모습
이렇게 터미널로 명령어를 실행하고 나면 세팅이 끝나는데요. 해당 스크립트 파일은 라이브러리 폴더에서 찾을 수 있습니다.
파인더를 열고 Shift + Command + G키를 눌러 나오는 검색창에 아래 경로를 입력하면 해당 파일을 볼 수 있습니다.
~/라이브러리/Application Scripts/cz.jv.ClipboardManager

이 파일을 만들었다가 자동 붙여넣기 기능이 맘에 들지 않는다면 이 파일만 삭제하면 자동붙여넣기가 꺼집니다.
저 위치에 해당파일이 존재하면 이제 텍스트 편집기같은 다른 앱을 사용중에 Clipboard Manager의 글로벌 단축키를 눌러 히스토리창을 열고서 클립보드 항목을 더블클릭만 해도 곧바로 사용하던 앱(텍스트 편집기)에 내용이 붙여넣어지는 것을 볼 수 있습니다.
관련글
오늘의 쿠팡 골드박스 할인품목