Tweak Photos 맥앱 기능 및 소개
Tweak Photos는 여러장의 사진에 반복해야할 같은 작업을 한번에 일괄 적용해주는 Batch Processing 앱인데요. 원하는 사진을 여러장 불러온뒤 워터마크나 필터, 사진자르기를 모든사진에 적용 후 한번에 실행시킬 수 있습니다.
- 이미지 포맷 변환: JPEG, TIFF, GIF, PNG, JP2, JPG, BMP
- 파일 이름변경(Rename)
- 필셀면적변경 (Re-size): 픽셀, 퍼센트(%)
- 사진 자동 회전 (EXIF 정보에 기반)
- 회전(Rotate)과 반전(Flip)
- 사진 자르기( Crop ): 자유비율, 대중적인 여러 사진비율 선택
- 사진보정 및 텍스쳐 효과
- 밝기, 사픈,대비 등
- 세피아, 흑백사진, 비네팅, 라이트효과, 종이 및 먼지 텍스쳐 등등
- 노이즈 억제
- RGB값 조정
- 워터마크
- 자신의 로고, 스탬프, 스티커
- 텍스트
- 사진촬영날짜 (EXIF정보)
- 사진프레임 씌우기
위의 모든 단일 작업은 각각의 레이어로 추가 되어 실제 적용전에 제외하거나 순서를 변경할 수 있습니다. 아래 사용방법을 참고해보세요.
Tweak Photos - Batch Image Editing Made Easy
가격:USD 5.49 11월 09일 (20:19 기준)
*앱가격은 언제든 변경될 수 있으니 앱스토어에서 구매 전 꼭 확인하시기 바랍니다.
Tweak Photos로 사진 가져오기
드래그 & 드랍으로 추가하기와 ADD FOLDER
가운데 큰 +(더하기)버튼에 사진이나 폴더를 직접 끌어다넣어서 시작할 수 있습니다:

혹은 +버튼을 직접 클릭해서 파인더에서 선택해도 되는데요. 그렇게 클릭후 열리는 파인더에서 사진을 고를 거라면 차라리 아래쪽에 있는 ADD PHOTOS 버튼을 사용할 것을 권합니다. 이유는 잠시후 설명할 맥 기본 ‘사진’앱의 사진을 가져올 수 있는 ‘미디어’ 항목이 ADD PHOTOS를 클릭 했을때만 나타나기 때문이예요.
ADD FOLDER 를 클릭하면 폴더채로 선택할 수 있습니다. 폴더를 추가하는 경우도 위에 그림처럼 +버튼에 드래그&드랍으로 추가할 수 있어요.
날짜 기간에 해당하는 것만 가져오기
ADD WITH FILTER 버튼을 클릭하면 날짜기간을 선택할 수 있게됩니다:

이후 열리는 파인더창에서 사진이 들어있는 폴더를 ‘열기’하면 해당 기간의 사진만을 불러오게됩니다.
macOS 기본 사진앱 라이브러리에서 가져오기
아래 맨오른쪽에 위치한 ADD iPHOTO/PHOTOS LIBRARY 버튼을 클릭하면 사진앱 라이브러리 파일을 선택할 수 있게되는데요. 자신의 사진앱에 사진이 많다면 사용하지 않길 권합니다. 이 버튼은 사진을 골라오는게 아니라 라이브러리 파일을 찾아 열면 그안에 모든 사진을 불러오기 시작합니다. 제경우 모든 사진을 사진앱으로 관리하는데, 이 버튼을통해 사진 가져오다가 5GB쯤에서 이건 미친짓이란 걸 깨닳았습니다. 중간에 멈출수 있어서 다행이었다고 생각해요.
사진앱 라이브러리의 사진 일부를 가져오고 싶다면 아래쪽 버튼중 맨 왼쪽에있는 ADD PHOTOS버튼을 클릭하고 열리는 파인더창에서 하실 수 있어요:

위 그림처럼 파인더가 열리면 파인더 사이드바옆에 Media 섹션중에 카메라 아이콘이 달린 Photos(사진) 항목을 클릭하면 로딩을 걸쳐 잠시 후 오른쪽에 사진앱 라이브러리를 보여주고 거기엔 자신이 사진앱에서 정리해둔 앨범, 스마트앨범, 특별한 순간등 그대로 보여서 익숙합니다.
Tweak Photos로 가져온 사진 검토 및 추가 / 삭제
사진을 추가하고나면 아래그림처럼 불러온 모든 사진이 표시되고 원치않는 다면 사진을 선택 후 우클릭 > Remove Photo를 선택해서 제외하거나, 왼쪽 아래 Add More Photos버튼을 통해 다른 사진을 더 추가 할 수 있습니다:

각 사진 썸네일에는 파일이름, 픽셀면적, 용량등이 나오고 사진을 선택 후 우클릭해서 나타나는 메뉴중에는 파인더에서 파일찾기(Reveal in Finder), 미리보기 앱에서 열어보기(Open in Preview), 정보보기(Get Info) 항목이 있어서 가져온 사진에대한 검토를 좀더 쉽게 할 수 있기도 합니다.
사진이 모두 준비되면 오른쪽 아래 Select Batch Effects를 눌러 다음단계로 넘어갑니다.
사진에 적용할 필터 효과 선택하기
아래그림은 Batch Effects를 적용하는 화면입니다. 이 곳은 복잡해보이지만 자세히 보면 4개의 섹션으로 이루어져있습니다:

A는 각종 효과들이 모여있는 곳이고, 이곳에서 무엇을 선택하느냐에따라 상세항목인 B가 다르게 나타납니다. 그리고 C는 미리보기로 위쪽 작은 사진을 선택하면 아래쪽에 크게 나타나서 효과가 적용된 모습을 미리 볼 수 있으니 여기부터는 왼쪽위 녹색버튼을 눌러 전체화면보기(Full Screen)모드로 작업하시는걸 권장합니다. 미리보기 섹션의 큰사진에서 마우스 스크롤로 확대 축소 해 볼 수 있네요.
그리고 마지막 D는 추가한 효과(Effects)들이 레이어형태로 쌓이는 곳입니다. 위그림은 현재 아무런 효과도 추가하지 않아 비어있는 모습이네요.
아래그림처럼 맨 왼쪽 A에서 먼저 적용하고 싶은 항목을 선택하고, 상세조정 B에서 조정하면 미리보기 사진에 적용되는 모습을 볼 수 있는데 이 때 B항목의 Add Effect버튼을 눌러 추가해준 효과만 D에 레이어로 추가됩니다:

위 그림은 Distortion> Vortex1, Stylize>Pointilize, Vignette이 추가된 상태에서 Add Border를 추가하려는 모습입니다. D에 레이어로 쌓여있는 것을 볼 수 있습니다. 레이어 순서를 바꿀수도 있고, 체크마크를 끄고 켜볼 수 있으며 맘에 안드는건 휴지통 아이콘을 눌러 삭제할 수 있습니다. 미리보기 화면인 C에서 각 사진에 적용된 모습을 검토하고 나면 화면 오른쪽 아래 Save Options를 눌러 다음단계로 넘어가면 됩니다.
Save Options (사진 저장 옵션)
영어가 가득차서인지 복잡해보이는 화면에 들어서게 되었습니다만, 아래 사진에서는 빨간상자 표시해둔 곳을 먼저 설명하겠습니다

먼저 B항목에서는 출력파일을 저장할 목적지 폴더를 지정할 수 있습니다.
그리고 A항목은 두가지 중 하나를 선택하는 건데요. Move processed photos to new destination folder를 선택하면 원본 사진파일은 원래 있던 위치에서 삭제됩니다. 원본을 잃고 싶지 않다면 선택하지 말아야 겠습니다. Copy processed photos to new destination folder를 선택하면 원본파일은 그대로 두고 목적지 폴더에 새로운 파일을 생성하게 됩니다.
C항목은 Open output folder… 은 작업이 완료되면 목적지 폴더를 파인더에서 여는 것이고, Overrite existing files는 목적지 폴더에 같은 파일이 이미 존재한다면 덮어씌웁니다. Set output photo’s Date/Time… 은 원본사진과 같은 EXIF정보로 날짜,시간데이터를 써넣는 것입니다.
사진 파일포맷 변경
Choose Format에서는 출력파일의 포맷을 결정할 수 있습니다. Keep original format으로 그대로 둔다면 원본포맷과 같게되겠습니다:

파일이름 변경(Rename)
같은 창의 왼쪽에서는 Keep Original File Name(원본 파일이름 유지)와 Edit Original File Name(파일이름 변경)중 하나를 선택할 수 있는데 이름을 변경하는 것으로 선택하면 아래 그림처럼 이름규칙을 정해 줄 수 있습니다:

Replace Filename은 새로 부여할 이름이고 그 후 날짜와 시간(Date/Tim), 폴더이름, 특정글자(Add string), 자동상승 숫자(Add digit)를 붙일 수 있습니다. 각 옵션에서 Prefix를 선택하면 파일이름의 앞머리에, Suffix를 선택하면 파일이름 꼬리에 덧붙여지고 같은 조건이라면 위에 있는 것일 수록 먼저 붙는 것같습니다.
그리고 마지막으로 Start Process->Yes를 클릭해주고나면 Batch Processing이 실행되고 목적지 폴더에 사진파일이 생성되게 됩니다:

여기까진 작업흐름이었고 다음으로는 Batch Effects창에서 어떤 효과를 적용 가능한지 좀더 살펴보겠습니다.
트윅 포토에서 사진에 적용가능한 묶음 효과 종류 (Batch Effects)
Resize: 픽셀면적을 일괄적으로 변경할 수 있습니다. 가로X세로 픽셀크기를 직접적어주거나 퍼센트값을 입력할 수 있어요:

Crop: 사진 자르기는 자유로운 비율부터 인스타그램사진에 적합한 1:1, 사진 크기등의 비율에 맞출 수 있습니다. 고정비율을 정하고나면 마우스로 크기를 직접 조절할 수 있네요:

Custom Enhance와 RGB Adjust에서는 슬라이더를 이용해서 노출과 대비,채도, 선명함(Sharpen), 노이즈감소(Denoise), 색상(Hue)등을 조정할 수 있습니다:

Add Text에서는 Add Text 버튼을 눌러 글자를 추가하고 글자폰트와 사이즈, 색상등을 자유롭게 변경할 수 있습니다. 둘이상의 글자를 넣기위해서는 Add Effect를 눌러 레이어로 추가하고나서 Add Text로 또다른 텍스트 상자를 넣어주면 됩니다. 추가된 텍스트상자는 마우스로 끌어 이동가능해요:

Add Image를 통해 자신의 로고등을 워터마크로 추가 할 수 있는데요. Add Image버튼을 누르면 파인더가 열리고 자신의 이미지를 추가 할 수 있습니다. 이미지를 추가할 때 투명도나 반전, 회전등이 가능합니다:

위 그림처럼 여러개의 이미지를 넣으려면 마찮가지로 Add Effect를 눌러 레이어에 추가해주고나서 다른 이미지를 추가하면 됩니다. 이미 레이어로 추가된 이미지의 위치를 이동,수정했다면 Edit Effect클릭해줘야 변경됩니다. 앱안에는 카테고리별로 미리 준비된 스티커가 있네요. 생일축하, 별자리,음식, 이모티콘등을 추가할 수 있지만 제가 쓸만한건 없는 것같아요.
Add Date에서는 Add Date버튼을 클릭해서 사진이 촬영된 날짜를 추가할 수 있는데 각 사진의 EXIF정보를 가져와 적용해주는 것같습니다. 년월일 순서는 Format에서 고를 수 있네요:

그외 사진테두리 추가, 흑백효과, 비네팅효과, 세피아 등이 있고, FX 항목에서는 블러나 종이질감, 모자이크, 집중선효과등이 있긴하지만 부분적으로 혹은 사진별로 다르게 적용할 수 있는게 아니라서 일괄적용에 쓸만한 건 몇개 없을 것같습니다:

Tweak Photos 사용 총평
각 항목 세부적으로는 상세한 설정이 존재하는 덕에 기능상은 부족함이 없지만, 우리가 사진을 보정하는 본질적인 이유인 멋진 사진을 쉽게 얻어내기위한 앱과는 거리가 있습니다. RGB조정이나 비네팅, 라이팅같은 사진품질 측면의 효과는 단지 적용한다고 해서 사진이 예뻐지진 않으니까요. 그래도 이 앱의 사용목적인 다수파일 묶음 변환을 위한 작업에는 기능의 부족함이 없어보이네요. 이미지 포맷변환이나 사이즈변경, 텍스트와 워터마크 이미지 넣기, Rename 등이 유용할 것같습니다.
짧은 시간 사용해본 바로는 앱 전체적인 퍼포먼스가 좀더 다듬어져야할 것으로 생각되네요. 제 맥에서만 그런지 모르겠지만 Batch Effects 를 적용해주는 화면에서 버벅거리는 군요. 피드백 후 업데이트를 거쳐 나아지길 기대합니다. 요즘들어 다른 작업도 힘겨워하는 제 맥이 낡고 지쳐서일 수도 있습니다.
관련글
오늘의 쿠팡 골드박스 할인품목












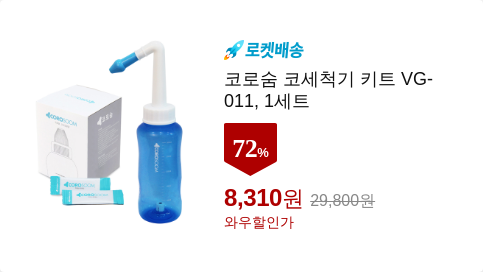



사진 자동 회전 (EXIF 정보에 기반) 같은 기능 없습니다~