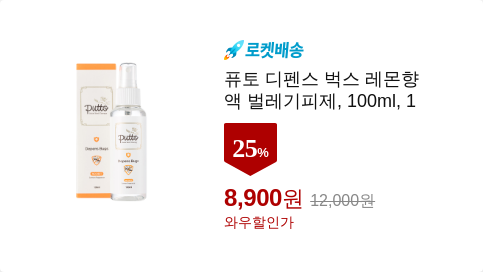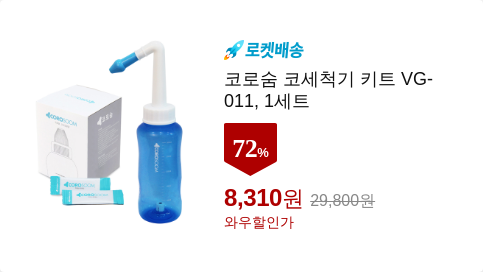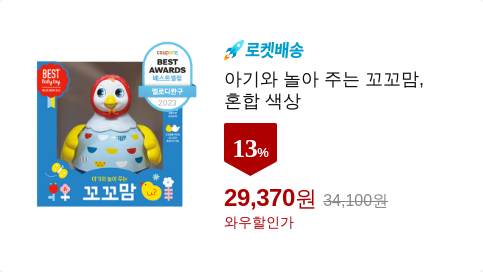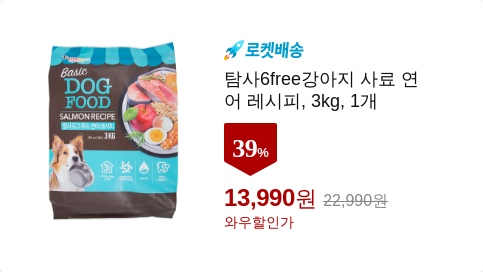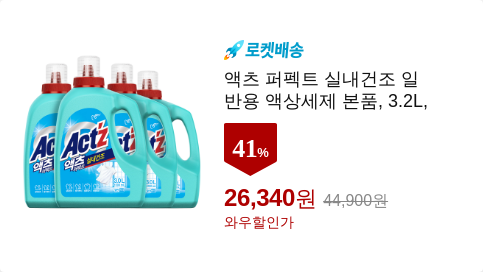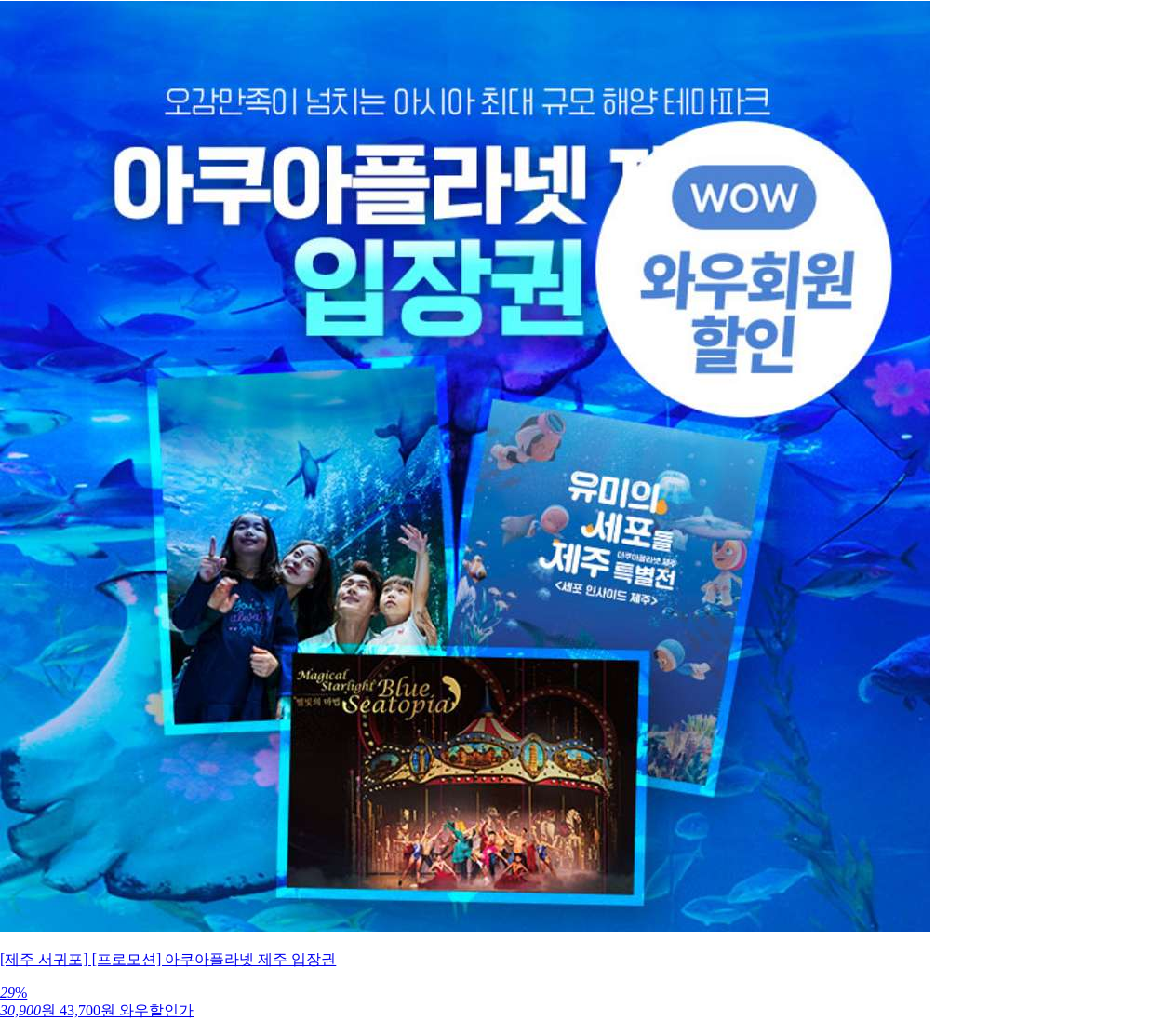오디오/음악 파일 변환기 맥앱입니다.
본문 아래에서 사용방법을 살펴볼건데요. 다른 동영상 변환기나 오디오변환기 역시도 비슷한 UI라면 같은 사용법을 공유하므로 익혀두면 다른 비슷한 앱을 쓰는데도 문제가 없을 거예요.
Any FLAC Converter 기능
- 오디오 파일포맷 변환 -> AAC, AC3, AIFF, AMR, AU, FLAC, MP3, M4A, MP2, OGG, MKA,WAV, WMA, ALAC, DTS,M4R,M4B
- 동영상에서 음악/오디오 추출
- Sample Rate지정: 16000~48000Hz
- 채널: 모노, 스테레오, 5.1채널 (포맷에 따라 다름)
- 비트레이트: 32~ 320 kbps
- 오디오/음악파일 자르기:구간지정 후 잘라서 출력
- 다수파일 묶음 변환/자르기
(macOS) 오디오/음악 파일 포맷 변환 컨버터 Any FLAC Converter
Any FLAC Converter-FLAC to MP3/ALAC/WAV
가격: USD 15.39 6월 09일 (08:53 기준)
*앱가격은 언제든 변경될 수 있으니 앱스토어에서 구매 전 꼭 확인하시기 바랍니다.
사용 방법
오디오 파일 추가 및 단일 파일 변환
우선은 파일하나만 추가해보겠습니다. 아래 그림처럼 왼쪽 위에 Add File을 클릭하면 파인더가 열려서 자신의 파일을 선택할 수 있게됩니다:

아래그림은 오디오 파일 하나가 추가된 모습인데요. 개별파일의 파일포맷을 변환할땐 1)번 에 위치한 버튼을 누르면 오른쪽처럼 2)번창이 뜨면서 출력포맷을 지정할 수 있습니다:

그리곤 화면 아래쪽에 위치한 Destination(목적지폴더) 위치를 정해주기위해 3)번 Browser 버튼을 누르면 파인더가 열리고 출력파일을 저장할 폴더를 지정할 수 있게 됩니다. 마지막으로 4)번 Convert버튼을 누르면 파일변환이 됩니다.
다수 파일 변환 및 출력 설정
아래그림은 3개의 오디오파일을 추가한 모습인데요. 위에서 했던 것처럼 오른쪽에 음표 아이콘을 눌러 각각의 파일별로 포맷을 지정한뒤 Convert만 해줘도 됩니다만, 아래그림에서는 모든파일을 한번에 같은 파일로 적용한 방법을 나타내봤습니다:

여러 파일이 추가된 상태에서 위그림처럼 화면 아래쪽에서 1)번 Settings를 누르면 Profile Settings창이 뜨고 거기에서 2)번 ->3)번 순으로 파일포맷을 지정하고 추가로 샘플레이트, 채널, 비트레이트 같은 다른 세팅도 추가로 설정해줄 수 있습니다.
세팅이 끝났으면 4) OK버튼을 누른뒤 5)번 Browser로 저장할 폴더를 지정하고 6)번 Apply to All버튼을 누르면 모든 파일이 해당세팅으로 바뀌게 됩니다. ( 5번과 6번 순서는 바뀌어도 상관없습니다) 그리고 마지막으로 Convert버튼을 누르면 다수파일이 한번에 변환 출력됩니다.
출력파일 이름 변경
변환 출력될 파일의 이름은 기본적으로 원본파일이름을 따라가는데요. 아래처럼 화살표 오른쪽에 이름을 클릭하면 파일이름을 변경할 수 있습니다:

음악 파일 구간 자르기 (트리밍 /클리핑)
이번에 오디오/음악을 구간별로 잘라서 출력하는 방법을 살펴볼께요. 여러파일을 할 수도 있지만 복잡해 보이지 않도록 여기에서는 하나의 원본파일만으로 설명하겠습니다. 하나의 파일을 3 부분으로 잘라서 출력해보도록 하죠.
파일을 추가하고나면 먼저 선택해줘야합니다. 선택한 오디오파일은 파란테두리가 생긴걸 볼 수 있어요. 그리고 Clip (자르기) 버튼을 누르면 아래그림처럼 Clip창이 별도로 뜨게 됩니다:

Clip창을 유심히 보면 시작점과 끝점을 지정할 수 있게되어있는데요. 녹색은 시작점을, 파랑색은 끝점을 표시해봤습니다:

위 그림에서 아래쪽에 Segment 1이라고 되어있는게 잘라낼 조각이라고 할 수 있겠네요. 화살표로 표시된 시작점과 끝점을 마우스로 끌어서 시작과 끝을 지정하면 아래쪽 Segment 1의 시작과 끝이 그에 맞춰 지정됩니다. 마우스로 끌다가 떼보면 음악재생도 그에 맞춰서 나오기때문에 소리에 맞춰서 시작과 긑을 지정할 수 있게 되요.
다음 아래그림은 두번째 조각인 Segment 2 (B)를 추가한 모습이예요.

위그림에서 동그라미 표시한 버튼을 누르면 두번째 조각이 추가되고 첫번째 조각에서 했던 것처럼 시작과 끝을 정할 수 있습니다. 현재 B가 선택되어 파란색이기 때문에 마우스로 시작과 끝을 맞출 때 B의 시작과 끝이 변경되게 됩니다.
아래 그림은 3번째 조각까지 추가하고 시작과 끝을 모두 지정한 모습입니다. A,B,C 조각별로 녹색바가 각각의 시작과 끝이 어디쯤인지 표시해주고 있네요:

그리곤 위그림에서 OK버튼을 눌러 Clip창을 닫고나면 메인창에서 아래그림처럼 Clip 파일이 추가된 걸 볼 수 있습니다:

위 그림에서 변환하게 되면 현재로선 원본 길이파일에 더해서 A, B, C 까지 총 4개의 파일이 출력되게 됩니다. 원본길이는 파일은 출력되길 원하지 않는다면 왼쪽에 체크마크를 해제한뒤 Convert버튼을 눌러 변환해주면 됩니다.
그리고 자르기 했던 A, B, C모두 개별파일로 출력되는 것이라서 변환전에 각각의 파일포맷이나 이름을 다르게 지정할 수도 있겠습니다.
여기까지 Any FLAC Converter 사용법을 살펴봤는데요. 앱피사이드 닷넷 블로그에서 오늘무료 소식을 접하다보면 이런 비슷한 UI의 동영상/오디오 변환기를 만나게 될텐데요. 모두 사용법은 비슷하므로 이것만 익혀두면 나머진 사용하는데 큰 문제 없을 겁니다.
앱스토어 스크린샷: Any FLAC Converter-FLAC to MP3/ALAC/WAV



관련글
오늘의 쿠팡 골드박스 할인품목